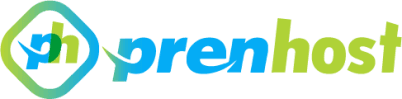Sometimes inside WHM when clicking the “change hostname” link or by running /usr/local/cpanel/bin/set_hostname yourhostname.prenhost.com you may get presented with the following error message:
"Your previous attempt to change the hostname is still running. Please wait until it completes"
This happens when the server has attempted to change the hostname but the result has not completed correctly. This could be because the server rebooted or your server’s kernel might be outdated.
You should first check your kernel version and update to the latest version. Next, cPanel stores a “lock” file in the application-locks folder. Remove it with the below command:
rm -rf /var/cpanel/.application-locks/UpdateHostname
If you updated your kernel, now is the time to reboot your system. However, if you made no changes to the kernel, you can now try to set the hostname from WHM by clicking the “change hostname” link or from an SSH console while logged in as the root user using the following command:
/usr/local/cpanel/bin/set_hostname yourhostname.prenhost.com
Remember, your hostname needs to be a Fully Qualified Domain Name (FQDN), meaning it should have two “.” in it. For example, server.yoursite.com would be acceptable, but just server would not be.
If you have changed your hostname, you will need to get a new SSL certificate from the cPanel store. You can do this from an SSH console with the below command:
/usr/local/cpanel/bin/checkallsslcerts
Assuming your hostname is an FQDN and your domain name resolves correctly to your server, you will be granted an SSL certificate, and any security warnings will disappear.
Introduction
When working with web hosting environments, especially when using cPanel and WebHost Manager (WHM), you may encounter an error message that states: “Your previous attempt to change the hostname is still running. Please wait until it completes.” This error can be frustrating, especially if you’re unsure why it’s appearing or how to resolve it. This warning typically occurs when you try to change the server’s hostname and a process related to that change hasn’t fully completed. The underlying cause can range from server reboots to issues with outdated kernel versions. In this article, we’ll explore what this error means, why it happens, and how to resolve it so you can successfully change your hostname.
What is the Hostname?
Before delving into the error itself, it’s important to understand what a hostname is. The hostname is the unique identifier assigned to a server or device on a network. It is used to distinguish one server from another and is typically paired with the Fully Qualified Domain Name (FQDN) to point to a specific machine on the internet.
In the context of cPanel and WHM, the hostname is an essential part of your server’s identity. It helps with DNS configurations, email routing, and SSL certificate validation, among other things.
Why Change the Hostname?
Changing the hostname of a server may be necessary for several reasons, including:
- Rebranding or Renaming: A company might want to rename their server to reflect a change in branding or business structure.
- Setting a Fully Qualified Domain Name (FQDN): If a server does not have an FQDN, it can cause issues with SSL certificates, email delivery, and overall server functionality.
- Server Migrations: When migrating a server from one environment to another, changing the hostname can be part of the process to ensure proper network connectivity and DNS resolution.
- Resolving Issues: Some technical issues may arise due to the wrong hostname being set, particularly if the server’s hostname does not resolve correctly.
Understanding the Error Message
The error message you are encountering typically looks like this:
"Your previous attempt to change the hostname is still running. Please wait until it completes."
This message is usually seen when you attempt to change your server’s hostname through the WHM interface or by running commands directly via SSH. When you see this message, it means that cPanel’s backend process for changing the hostname has not finished executing.
Why Does This Error Happen?
There are several reasons why you might encounter this error. The most common causes include:
1. Kernel Updates or Server Reboots
One of the most frequent causes of this error is that the server has undergone a reboot or kernel update while the hostname change was in progress. A kernel update or server reboot can interrupt processes that are in the middle of execution, causing them to hang and preventing the hostname change from completing successfully.
When a server reboots unexpectedly or during an update, it might leave behind a process lock file that prevents subsequent hostname changes. This lock file is a flag indicating that a previous process is still ongoing.
2. Incomplete Hostname Change Process
If the hostname change process itself was interrupted (e.g., a network issue or a session timeout), the system might not have completed all the necessary steps to apply the hostname change. This can result in the hostname change being left in an incomplete state.
3. Application Lock Files
In cPanel, application locks are used to prevent simultaneous execution of certain processes that might interfere with each other. If a hostname change was initiated and the server was rebooted or otherwise interrupted, an application lock file could have been created to protect the process. This file prevents another hostname change from being initiated until the first process is fully completed.
4. Permissions or Disk Issues
Another less common but possible cause could be related to permissions or disk space issues on the server. If there are permission problems, the server may fail to update certain system files needed for the hostname change. Additionally, a full disk can prevent essential files from being written, which can cause the process to fail.
How to Fix the Error
If you encounter this error, there are several steps you can take to resolve it. Let’s go through them in detail:
1. Check the Kernel Version and Update If Necessary
The first step is to ensure that your server’s kernel is up-to-date. An outdated kernel can cause a variety of issues, including incomplete processes or failed system updates. If you suspect the kernel might be outdated, follow these steps to check and update it:
uname -r
If the kernel version is outdated, update it using your system’s package manager (e.g., `yum` for CentOS or `apt` for Ubuntu). For example:
yum update kernel
After the kernel update, reboot the server for the changes to take effect.
2. Remove the Application Lock File
If the kernel is up-to-date, or if no kernel update was necessary, the next step is to remove the application lock file that’s preventing the hostname change from completing. This can be done with the following command:
rm -rf /var/cpanel/.application-locks/UpdateHostname
3. Reboot the Server (If Necessary)
If you updated the kernel or made other changes to the server’s configuration, it’s a good idea to reboot the system to ensure all updates are properly applied and to clear any lingering issues. Use the following command to reboot:
reboot
Once the server has restarted, you can attempt to change the hostname again through WHM or by running the appropriate command in SSH.
4. Set the Hostname Using WHM or SSH
Once the system is clear of any lock files and you’ve made the necessary updates or changes, you can try setting the hostname again. To do this:
- In WHM, navigate to the “Change Hostname” section and enter your desired FQDN (Fully Qualified Domain Name).
- Alternatively, you can set the hostname via SSH by running the following command:
/usr/local/cpanel/bin/set_hostname yourhostname.prenhost.com
5. Obtain a New SSL Certificate
After changing the hostname, especially if it’s the first time setting it or if you’re switching domains, you may need to obtain a new SSL certificate for your server. This can be done by running the following command:
/usr/local/cpanel/bin/checkallsslcerts
6. Test and Verify the Change
Finally, after performing the above steps, it’s important to test and verify that the hostname change has been applied correctly. You can do this by running:
hostname
This command will display the current hostname of the server. If the hostname is set correctly, it should show the new FQDN that you configured.
Additionally, ensure that your domain resolves correctly and that you are able to access services like webmail, FTP, and SSH using the new hostname.
Conclusion
The error message **”Your previous attempt to change the hostname is still running. Please wait until it completes.”** can be caused by various factors such as an interrupted hostname change process, an outdated kernel, or an application lock file left behind after a server reboot. However, by following the steps outlined in this article—such as checking your kernel, removing the lock file, rebooting the server, and resetting the hostname—you should be able to resolve the issue and change the hostname successfully.
As a best practice, ensure that your server’s kernel is regularly updated and that your system has enough resources to avoid interruptions during critical operations like hostname changes. By doing so, you can keep your server functioning smoothly and avoid encountering this error in the future.